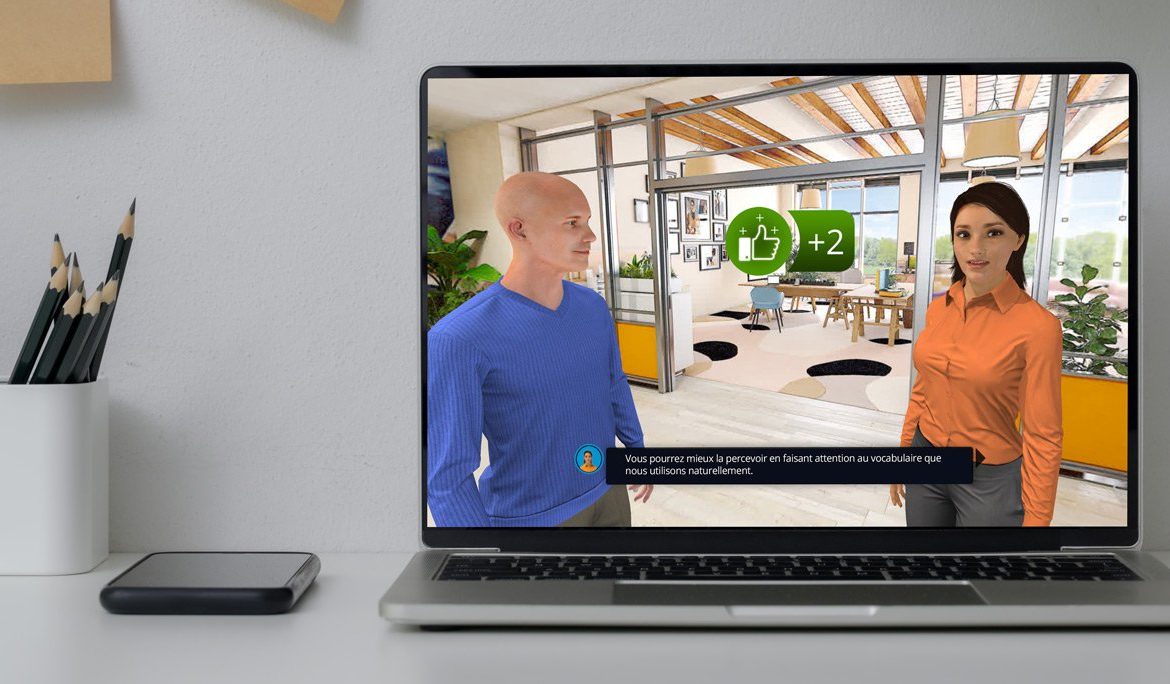Soigner la scénarisation de vos modules de Digital Learning augmente l’engagement de vos apprenants et leur implication. Elle provient de petits détails comme des effets sonores, des cinématiques, mais aussi de l’animation graphique présente dans différents éléments de votre simulation. Cette astuce vous explique justement les bonnes pratiques à adopter pour créer des animations réalistes dans les décors de VTS Editor !
Comment ça marche ?
Nous avons vu dans une astuce précédente comment rendre interactif un élément du décor avec le bloc zone cliquable. Ce bloc offre d’autres possibilités, parmi elles la création de mouvement d’objets à l’intérieur de vos décors.
Ce bloc dispose de 3 niveaux d’utilisation graduels situés en haut à droite à l’ouverture du bloc : Normal, Avancé ou Expert. Pour le bien de cette deuxième astuce, nous nous placerons dans le mode « expert » du bloc.
Voyons dans un premier temps l’effet que nous souhaitons réaliser :

Et voici le graphe de la scène qui lui correspond :

Comme vous pouvez le constater, seulement 2 blocs sont nécessaires pour créer cette animation !
Nous allons dans un premier temps configurer la première zone cliquable. Nous ne nous servirons pas de l’interactivité de celle-ci, nous désactivons donc cette option comme dans l’image ci-dessous en cliquant sur l’icône de la main.
Pour ce qui est du mode en haut à gauche, nous nous plaçons dans le deuxième qui permet de déclencher la première sortie instantanément et donc de passer à la suite.

La première zone cliquable permet de définir la position initiale de la statue. Nous la plaçons donc dans notre exemple sur le passage secret dans le mur afin de le cacher.
La deuxième quant à elle, permet de définir sa position finale, et le temps nécessaire pour parcourir le chemin entre ces deux positions.
Pour gagner du temps, nous vous conseillons de copier-coller (raccourcis Ctrl + C puis Ctrl + V) le premier bloc créé précédemment et le positionner juste après la première zone sur le graphe.
La configuration de la zone est alors la suivante :

Le mode en haut à gauche choisi pour cette deuxième zone est le troisième. Similaire au deuxième, il laisse cependant le temps d’animation avant de déclencher la première sortie automatiquement.
En dessous du mode choisi, vous allez pouvoir déterminer la durée de l’animation. C’est le temps parcouru entre la position initiale et la position finale de votre zone cliquable. Dans notre exemple, la statue mettra donc 3 secondes à se décaler. Bien entendu, la zone n’a pas besoin d’être cliquable, nous désactivons donc cette option comme précédemment.
Il ne vous reste plus qu’à placer cette deuxième zone cliquable à l’endroit où vous souhaitez que la statue s’arrête. Dans notre exemple, nous la décalons légèrement vers la gauche.
C’est dans le détail de scénarisation que repose l’immersion.
Ces animations du décor sont un des éléments de scénarisation à votre disposition dans VTS Editor. Elles transforment vos simulations en de vraies expériences à faire vivre à vos apprenants, proches de cinématiques de jeux vidéo. Nous verrons dans de futures astuces d’autres éléments de scénarisation comme les inter-scènes à l’aide de variables ou encore la gestion aléatoire d’éléments perturbateurs !