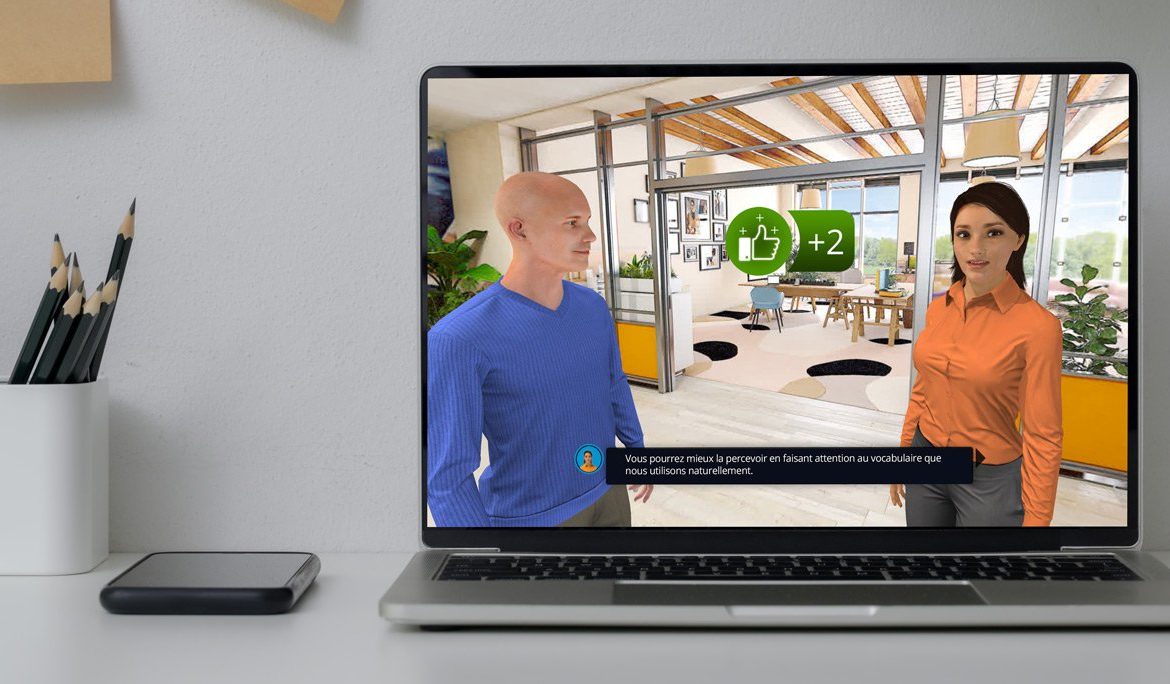L’immersion dans un module de formation dépend du contenu, de l’interactivité et du storytelling. Plus l’apprenant a l’impression de vivre une histoire et non d’apprendre, meilleures sont ses chances de rétention. Le storytelling se base sur une scénarisation pertinente au ton parfois décalé. Découvrez au travers de cette astuce comment scénariser vos simulations comme de vraies productions hollywoodiennes grâce aux transitions possibles avec les blocs Variables !
Comment ça marche ?
Cette astuce est la première concernant les blocs de Variables sortis à l’occasion de la version 3.1 de VTS Editor et à ce titre, elle est découpée en deux parties. Les variables sont des informations textuelles ou numériques stockées dans la mémoire du module réutilisable à n’importe quel moment du scénario. Les blocs « Flag » et « Vérifier Flag » agissaient de manière similaire et étaient en quelque sorte la première variable « binaire », c’est-à-dire avec deux possibilités de réponses uniquement (Vrai ou Faux)
Voici dans un premier temps l’effet que nous souhaitons réaliser :

Comme vous le constatez, l’heure évolue en temps réel et le sous-titre ou « wording » apparait et disparait, comme dans un interlude de film. Les variables interviennent dans le décompte des secondes.
Voici le graphe qui lui correspond :

Configuration de la variable
Le décor sélectionné est le « média personnalisé » dans lequel nous insérons un pixel noir pour faire le fond d’écran.
Le premier bloc à configurer est le bloc bleu variable, qui permet de donner une valeur initiale aux secondes qui défilent. Dans notre exemple, le premier affichage du temps indique 10 : 41 : 11. La valeur initiale des secondes est donc 11. Voilà comment le matérialiser dans le bloc :

Nous nous plaçons donc en mode Expert, et nous ajoutons une variable à l’aide du bouton « + » bleu. Nous donnons un nom à cette variable, ici « secondes ». Il est important de donner des noms parlant à ces variables dans le cas où beaucoup d’entre elles interviennent pendant le scénario.
Ensuite, nous lui associons à droite une valeur fixe. Dans notre exemple, 11.
Puis, nous configurons la zone cliquable qui fait apparaître le temps à l’écran. Sa configuration est la suivante :

Le type de sortie sélectionné est le deuxième qui permet de déclencher directement la première et unique sortie. En effet, cette zone ne sert qu’à afficher le texte, il faut donc décocher l’option la rendant cliquable tout en la laissant visible. Une animation de 1s aura lieu pour afficher le texte.
Nous allons maintenant afficher le texte. Pour cela, cliquez sur le T dans l’encart vert pour ouvrir les options de texte comme ci-dessous.

Affichage de la variable
Puisque le décor est entièrement noir, il faut d’abord sélectionner la bonne couleur pour que le texte soit visible. Dans notre exemple, nous avons donc choisi le blanc. Pour écrire le texte en blanc, cliquez sur l’icône ![]() . Cela ouvre une fenêtre sur laquelle vous pouvez sélectionner la couleur désirée. Si vous connaissez le code couleur hexadécimal, vous pouvez entrer le code couleur directement sous la palette pour une meilleure précision.
. Cela ouvre une fenêtre sur laquelle vous pouvez sélectionner la couleur désirée. Si vous connaissez le code couleur hexadécimal, vous pouvez entrer le code couleur directement sous la palette pour une meilleure précision.

Une fois la couleur choisie, cliquez sur la zone de texte et indiquez l’heure et les minutes voulues. Dans notre exemple, 10h41. Pour l’affichage des secondes, nous allons utiliser cette fameuse variable créée précédemment. Pour utiliser une variable dans un texte, il faut utiliser une nomenclature spéciale. En effet, pour afficher la valeur d’une variable, il faut marquer son nom entre les signes { et }. Dans notre exemple, nous souhaitons faire défiler les secondes, nous mettons donc le nom utilisé précédemment entre crochet : {secondes}. Si vous faite une prévisualisation à ce moment, il devrait s’afficher 10 : 41 : 11, 11 étant la valeur initiale choisie.
Nous avons donc réussi à afficher la valeur fixe d’une variable à l’intérieur d’un bloc zone cliquable. La semaine prochaine vous découvrirez comment faire évoluer cette variable en temps réel et l’accompagner d’un sous titre pour obtenir des transitions immersives pour l’apprenant !